

Here fill the required information in related 'Authentication contact info' fields and then click Save to apply the changes. Click on the user that you want and then open the Authentication methods page. Go to Azure Active Directory Admin Center > UsersĢ. * Additional help: To add or modify the authentication methods details (phone, email, etc.) for a Microsoft 365 user:ġ. Select the service settings tab, to view and select the available multi-factor authentication methods for the user and click Save. From now on the selected users will be asked for MFA to login.ĥ. * Important:Two-factor authentication should be required at least for Microsoft 365 Global and Billing administrators.Ĥc.
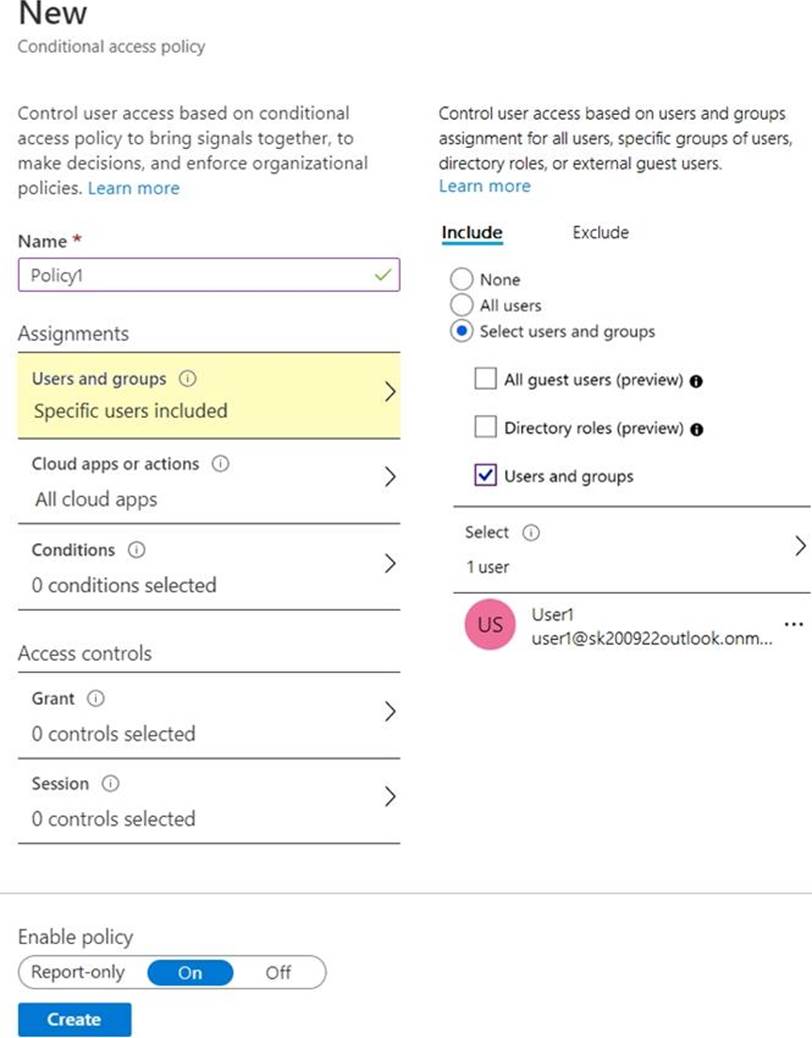
In users tab, select the user(s) that you want to enable the MFA and click Enable. In 'multi-factor authentication' page:Ĥa. Select Multi-factor authentication in the menu bar.ģ. From Microsoft Office 365 Admin Center, go to Users > Active Users.Ģ. To require Administrators or specific users to use Multifactor authentication (aka "Two factor authentication"), in order to login to Office 365, proceed to modify the MFA per user as follows:ġ. Enable MFA for specific accounts in Microsoft 365 (Enable MFA Per user). So, proceed and enable the multifactor authentication at least for the Global administrators and Billing Administrators accounts, as instructed below. At this point, you have disabled multi-factor authentication for all users in Azure AD, including global administrators and billing accounts which is not secure and it's not recommended. Set the Enable security defaults switch to No, then select a reason below and click Save.ĥ. At Properties page select Manage security Defaults.Ĥ. Choose Azure Active Directory on the left and and on right click Properties.ģ. Turn Off MFA for All Users by Disabling Azure AD Security Defaults.ġ.
Office 365 turn off security defaults how to#
How to Safely Disable Microsoft 365 two-factor authentication in Azure AD. Since some organizations don't want users to always use a secondary step to verify their identity, in this tutorial we show how to turn off two-factor authentication in the Microsoft 365 admin center for all users in the organization and to enable it only for Admin or other account that need it to stay secure. If after the 14-day period, the user does not specify an additional method to verify their identity, they will not be able to connect to Microsoft 365 services and will be locked out. MFA/2FA is enabled by default in Azure Active Directory for new users created in Microsoft Office 365, and prompts them at their first sign-in, to setup and use an additional authentication method to authenticate themselves within 14 days or to "skip for now". Using MFA in Microsoft 365 provides you with greater security when authenticating users and prevents their account and data from being compromised.

Office 365), requires users to use a additional step to authenticate themselves. Multi-factor authentication (MFA) or two-factor authentication (2FA) in Microsoft 365 (ex. Skip for now (14 days until this required)". Your organization needs more information to keep your account secure. In this guide you'll find step by step instructions to disable the Microsoft 365 Two-Factor Authentication prompt "More information is required.


 0 kommentar(er)
0 kommentar(er)
